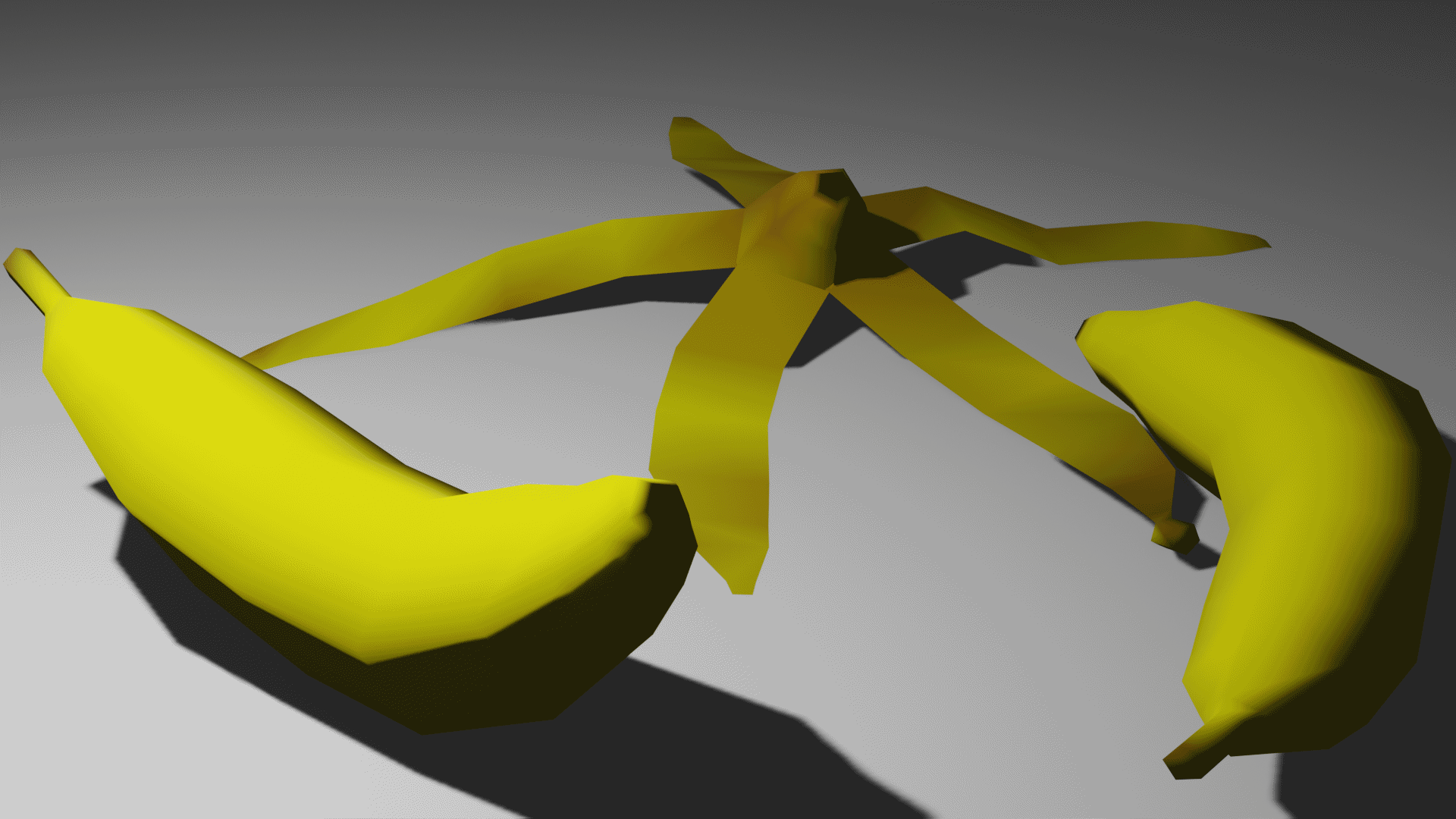Blender
2 readers
1 users here now
Blender is a suite of tools that allow you to create 3D models, animate, edit videos, create 2D image and animations, and more.
founded 1 year ago
1
2
3
4
5
6
7
8
9
10